Como ativar o modo NAT e o endereço IP estático no Xbox 360
Um guia passo a passo detalhado sobre quando e como ativar o modo NAT e um endereço IP estático no seu Xbox 360.
Nos casos em que você precisa que seu console de jogos tenha um endereço de rede estritamente especificado, use nossas instruções para ajudá-lo a ativar o modo NAT e um endereço IP estático no Xbox 360. Você definitivamente deve seguir todas as etapas deste manual se usar o encaminhamento de porta no sua rede local. A ativação do modo de encaminhamento de porta permite que o roteador da rede envie tráfego diretamente para um dispositivo específico, que você especifica durante a configuração inicial. Se você não configurar um IP estático no seu Xbox 360, o redirecionamento estará ativo apenas até você desligar o console. Após a reinicialização, ele receberá um novo endereço de rede e, assim que entrar em vigor, todas as configurações de rede existentes se tornarão irrelevantes e seu console poderá ficar sem uma conexão com a rede.
O que são endereços IP?
Os endereços IP são um tipo de endereço da Internet composto por doze dígitos, divididos em grupos usando pontos. Esses endereços permitem que dispositivos e roteadores localizados na mesma rede se reconheçam e mantenham a transferência de dados correta. Cada dispositivo que precisa acessar a rede deve ter seu próprio endereço IP exclusivo. O mesmo endereço na mesma rede não pode e não deve ser repetido. Caso isso aconteça por algum motivo, ambos os dispositivos com o mesmo endereço não poderão funcionar corretamente com os dados e serão desconectados automaticamente da rede pelo roteador. Você pode se familiarizar com a teoria das redes locais e globais no link abaixo. A maioria dessas informações detalhadas pode não ser útil para você, mas fornecerá um entendimento de como os dispositivos interagem ao transmitir dados. Um artigo sobre quais gateways, endereços IP e portas são: //portforward.com/networking/subnetting.htm
Qualquer roteador de rede moderno, ao trabalhar com vários dispositivos ao mesmo tempo, atribui-lhes automaticamente endereços IP dinâmicos. Isso é feito para salvar os usuários de configurações de rede complexas e demoradas. Ao usar endereços dinâmicos, todo o procedimento leva um tempo mínimo e é realizado sem a intervenção do usuário. Você precisa ativar a conexão de rede no seu dispositivo e ele funcionará. Na situação em que todos os dispositivos na mesma rede têm endereços dinâmicos, a chave é o roteador, responsável pela distribuição de endereços de um determinado intervalo. É o roteador que garante a operabilidade da rede para todos os seus participantes. Sempre que você liga seus dispositivos novamente, a primeira coisa que eles fazem é enviar solicitações ao roteador e solicitar um novo endereço dentre os disponíveis no momento. O roteador verifica a rede e atribui o endereço que não está ocupado por mais ninguém. Não se esqueça desse princípio, porque se você ativar um IP permanente no seu Xbox 360, mas não o especificar nas configurações do roteador, ele poderá atribuir automaticamente o mesmo endereço a outro computador ou dispositivo móvel. Isso inevitavelmente levará à perda da conexão de rede no console e no segundo dispositivo com o mesmo endereço. Ao atribuir um IP estático ao Xbox 360, é absolutamente necessário reservá-lo e impedir que o roteador o atribua a outros dispositivos.
Configurar IP estático no console Xbox 360
Etapa 1: Ligue o Xbox 360. Você deve estar na página mostrada na captura de tela.
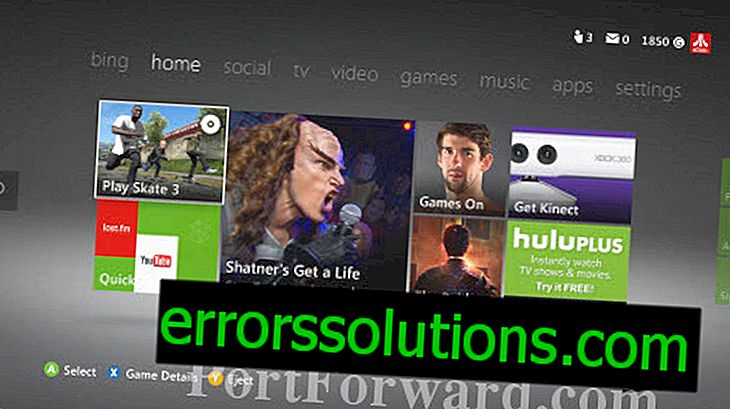
Etapa 2: Use o para-choque direito no seu controlador para rolar pelos cabeçalhos do menu e chegar à categoria Configurações. Verifique se o cursor está no bloco Sistema e pressione a tecla A para entrar na seção.

Etapa 3: Selecione Configurações de rede e pressione a tecla A novamente.

Etapa 4: selecione o tipo de conexão que sua rede usa para conectar o console - com ou sem fio. Selecione a opção marcada no canto superior direito e pressione o botão A.

Etapa 5: selecione Configurações de rede na lista e pressione A novamente para confirmar.

Etapa 6: destaque a seção de configurações de endereço IP com o cursor e pressione A.

Etapa 7: selecione um método manual para fazer as configurações e pressione o botão A novamente.

Etapa 8: selecione a opção de endereço IP da lista e pressione o botão A para confirmar.

Etapa 9: Aqui você precisará inventar independentemente e inserir na coluna apropriada o endereço que sempre será usado pelo console e que será designado especificamente pelo roteador. Como você entendeu da parte introdutória desta instrução, sua tarefa é indicar um endereço que ainda não esteja envolvido na sua rede local. Você pode verificar todos os endereços atualmente ocupados nas configurações do seu roteador na seção LAN ou DHCP. Se você não tiver a oportunidade de acessar essas configurações, facilite - defina seu console para o IP com o valor mais remoto do atual. Por exemplo, se agora o Xbox funcionar com o endereço 192.168.1.2, é melhor alterar o último grupo de dígitos para o mais distante do dígito 2 e adicionar algo como 192.168.1.190 às configurações do console. Se o último grupo de dígitos, pelo contrário, for grande, por exemplo, 192.168.1.180, é melhor definir um endereço no formato 192.168.1.3. Observe que você só pode alterar o último grupo de dígitos após o último ponto. Os grupos restantes não podem ser tocados, caso contrário, o roteador não reconhece o console. Você pode selecionar um novo valor do último grupo de dígitos do intervalo 2-254. Absolutamente nada depende de qual número será, então digite a primeira coisa que lhe vier à mente. Quando terminar de entrar, clique no botão Iniciar no seu controlador.

Etapa 10: Selecione Máscara de sub-rede e pressione A.

Etapa 11: Digite a máscara de sub-rede usada na sua rede nesta página. Em todas as redes locais locais, esse valor geralmente tem o formato 255.255.255.0. Quando terminar de digitar, clique no botão Iniciar para confirmar as alterações.

Etapa 12: selecione Gateway e pressione o botão A.

Etapa 13: Digite o endereço IP do seu roteador nesta página. Esse endereço geralmente é idêntico à máscara de sub-rede que você inseriu algumas etapas atrás. Clique no botão Iniciar para salvar as alterações.

Etapa 14: neste ponto da instalação, você precisa testar a conexão com a rede. Pressione a tecla B no controlador para retornar às configurações de rede. Selecione Testar conexão Xbox LIVE e pressione A.

Etapa 15: Você verá uma mensagem avisando que todas as conexões existentes serão desconectadas para teste. Aceite e pressione A.

Etapa 16: verifique se, de acordo com os resultados do teste, os itens Rede, Internet e Xbox LIVE estão marcados e o teste foi concluído com êxito. Se algum deles der um erro, provavelmente você cometeu um erro de digitação ou cometeu um erro em uma das etapas anteriores. Verifique novamente.

Você também precisará configurar os servidores DNS que o Xbox 360 usará. Isso pode ser necessário quando o roteador não transfere automaticamente informações relevantes para um computador ou dispositivos externos. Primeiro, você precisa descobrir como é o endereço do servidor DNS, o que você fará nas configurações do Xbox 360. A solução mais correta é ligar para o serviço de suporte do seu provedor de Internet e solicitar esses dados. Provavelmente, você terá uma contra-pergunta sobre o motivo pelo qual precisa dessas informações. Diga como está - seu Xbox 360 requer essas informações ao configurar sua conexão de rede. Você será solicitado com dois endereços IP - um deles é o servidor DNS Primário e o segundo, respectivamente, Adicional. Agora você pode retornar às configurações de rede do seu Xbox 360 e continuar o processo de instalação. Selecione a seção DNS (logo abaixo da seção IP, onde estávamos no primeiro estágio da instrução) e pressione o botão A.

Selecione DNS primário e pressione o botão A.
Selecione o método para inserir as configurações manualmente e pressione A.

Digite o primeiro endereço do servidor determinado pelo operador da central de atendimento. Pressione a tecla Iniciar para salvar as alterações.

Digite o segundo endereço DNS, selecione o botão Concluir no teclado virtual e pressione a tecla A no controlador.

Volte uma etapa ao menu pressionando o botão B no controlador e selecione Testar Conexão Xbox LIVE.

Após a conclusão do processo de teste, todos os três tipos de conexão devem ter o status Conectado. Se pelo menos um deles der um erro, você precisará passar pelo processo de instalação novamente e verificar se cometeu algum erro ao inserir os endereços IP e DNS.



