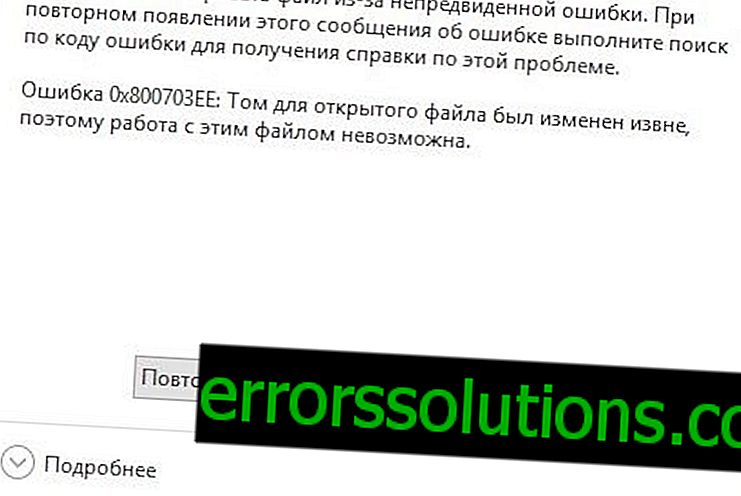Como conectar um laptop a uma TV via HDMI e outros métodos de transferência de imagem
Você pode conectar um laptop ou computador de mesa à TV em alguns minutos. Como resultado, você pode assistir a vídeos e fotos na tela grande e, se necessário, usar constantemente sua TV em casa, como um monitor de computador. Existem várias opções para organizar esse pacote. Para começar, analisaremos as vantagens e desvantagens de cada método.

Cabo - como escolher o caminho certo?
Você pode exibir a imagem com os seguintes cabos:
- HDMI A interface mais comum. Vantagens: um método totalmente digital de transferência de dados (qualidade máxima), sem necessidade de instalar drivers, o comprimento do cabo pode ser qualquer coisa, ao mesmo tempo em que a imagem e a trilha sonora são transmitidas, a versatilidade da conexão (quase não há problemas de compatibilidade de hardware). A desvantagem é que o HDMI se tornou amplamente popular apenas em 2010.
- VGA A interface antiga que a maioria dos computadores e TVs tem mais de 10 anos. Prós: facilidade de conexão (não mais complicada que o HDMI), funcionará com equipamentos desatualizados. Contras: o sinal é transmitido em forma analógica (não da mais alta qualidade). Para transmitir o som, você precisa usar um cabo separado. Existe uma versão menor do conector - mini-VGA, que às vezes pode ser encontrada em laptops.
- DVI Uma interface de transmissão de vídeo digital comum no mundo dos computadores. Usado para conectar monitores a um computador e seria o mais popular no mercado, se não fosse o HDMI. Vantagem - a imagem é transmitida digitalmente. A desvantagem é uma diminuição da popularidade no mercado. Nuance - ao usar o adaptador DVI-HDMI, não apenas a imagem será transmitida, mas também o som.
- S-Video, RCA. Interfaces analógicas desatualizadas que praticamente não são usadas atualmente. O uso é apenas para equipamentos antigos nos quais não há nenhum dos conectores acima.
Recomendamos que você considere estas dicas ao selecionar um fio:
- se a TV e o computador não tiverem mais de 10 anos, provavelmente eles têm conectores HDMI - parem nessa interface;
- se a TV e o computador tiverem mais de 10 anos, provavelmente usarão a interface de vídeo VGA - não se incomode e não selecione outras opções de conexão;
- se a TV é antiga e o computador é novo, a aquisição do adaptador HDMI-VGA é uma opção simples - a qualidade da imagem não é perfeita, mas nessas circunstâncias você não melhora;
- se a TV for nova e o computador antigo, é altamente provável que a TV esteja equipada com um conector VGA e o uso do cabo apropriado seja racional, mas se ele não existir, compre definitivamente um adaptador VGA-HDMI - é mais caro que o HDMI-VGA.
Como conectar um laptop a uma TV usando HDMI?
Quanto a como conectar o laptop à TV, a chave está nas configurações corretas nos dois dispositivos.
Configuração da conexão HDMI
- TV Ao conectar o cabo, lembre-se do número em que o conector foi assinado (se houver vários conectores na TV). Em seguida, selecione uma fonte de sinal - ela é configurada através do controle remoto pressionando o botão “Source” ou “Input”. Olhe para a tela - observe facilmente o ícone do HDMI desejado. “Veja” e confirme a conexão clicando em OK.
- Um computador Mantenha pressionada a combinação de teclas “Win + P” - as opções possíveis para exibir a imagem serão exibidas. A maneira mais fácil é selecionar “Duplicar” - a imagem será exibida na TV e no laptop. Parâmetros adicionais também são definidos. Para fazer isso, clique com o botão direito do mouse em um espaço vazio na área de trabalho e clique na linha “Screen Resolution” (“Screen Settings”) no menu de contexto. Em seguida, você pode alterar a orientação da tela, sua resolução, a configuração da "interação" da TV e do laptop.
PC com fio para TV via VGA
O esquema de conexão é o mesmo que para HDMI.
Conexão RCA
Este esquema dá a pior imagem. Isso não é surpreendente, uma vez que a RCA (“tulipas”) foi usada mesmo ao introduzir a televisão como tal. O sinal é transmitido através de três fios - dois para som estéreo e um para vídeo. Hoje, praticamente não há computadores equipados com conectores apropriados. Em relação às televisões, a RCA era o padrão nos anos de popularidade dos dispositivos de tubo de raios catódicos. Se o seu PC tiver os conectores apropriados, é fácil conectar tudo:
- desligue a TV;
- conecte o cabo - concentre-se nas cores e use o cabo mini jack-2RCA para transmitir som;
- se o adaptador de vídeo não detectar automaticamente a TV, em suas configurações ative o modo de saída da imagem “composta” ou composta.
Não acredite nos vendedores nas redes que oferecem adaptadores VGA-RCA e similares. Existem os seguintes motivos para isso:
- esse pacote requer necessariamente um conversor de vídeo de hardware separado;
- um bom conversor de vídeo custa tanto que é mais fácil comprar uma nova TV de baixo custo.
Como conectar um laptop a uma TV usando um dispositivo USB / disco rígido externo
Considere no contexto de cada método:
- Através de um dispositivo USB. Supõe-se que será utilizado um dispositivo que permita transferir (transferir) o sinal de USB para HDMI. Um adaptador está conectado à porta USB do laptop, na outra extremidade da qual existe uma saída HDMI - com sua ajuda, a transmissão é realizada. Você precisa comprar uma unidade externa, instalar drivers nela. Na maioria dos casos, é mais racional conectar-se de outras maneiras.
- Através de um disco rígido externo. Isso sugere que a unidade está conectada à TV através de um conector USB. Você precisa selecionar a recepção do sinal na porta USB nas configurações da TV. Em seguida, o gerenciador de arquivos será aberto. Ele permitirá que você encontre, abra fotos e vídeos, mas nada mais - você não joga jogos assim.
Conecte seu laptop Apple Macbook Pro e Air à sua TV

Sobre como conectar um laptop a uma TV via HDMI, indicamos que os dispositivos "apple" estão equipados com saídas de vídeo específicas:
- os computadores fabricados antes de 2011 usam o Mini DisplayPort;
- após 2011, o equipamento está equipado com um Thunderbolt.
Na maioria dos casos, as TVs não possuem essas entradas de vídeo, portanto, a compra de um adaptador HDMI será obrigatória. Ao mesmo tempo, a qualidade da imagem não será afetada - as interfaces “apple” funcionam no padrão digital.
A conexão ocorre de acordo com o seguinte algoritmo:
- Insira os conectores nos conectores apropriados nos dispositivos. Na tecnologia da Apple depois de 2015, a porta Thunderbolt pode ser usada para carregar outros dispositivos, pois é do mesmo tamanho que o USB Tipo C. Se os dispositivos foram conectados quando o laptop estava funcionando com bateria e depois conectados a uma tomada, existe um alto risco danos à TV, cabo ou conectores. Conclusão - não altere o esquema de energia, tudo deve permanecer inalterado após a conexão.
- Defina as preferências no computador. Clique no ícone do touro no canto superior esquerdo do monitor. Depois, siga este caminho no menu: “Configurações do sistema” => “Monitores. Marque “Escalonado” e defina a resolução correta do sinal de vídeo exibido na tela. Alterando a posição do controle deslizante "Digitalização compactada", o tamanho do vídeo é definido - definido para que não haja barras pretas na TV.
Você também pode conectar laptops à TV usando um decodificador especial - Apple TV. Ele se conecta à TV via HDMI e recebe o sinal do computador via Wi-Fi. Você precisa agir assim:
- Verifique se o seu computador e a Apple TV estão conectados à mesma rede Wi-Fi;
- ative a opção AirPlay nas configurações da AppleTV: "Configurações" => "AirPlay" "e marque a caixa" Para todos ";
- em um laptop: clique no ícone da Apple na parte superior da tela e, em seguida, em “Configurações do sistema” => “Monitores => AirPlay Monitor” e selecione “Apple TV”
Conexão Wi-Fi ou Ethernet

O método de conexão sem fio é o mais moderno, mas hoje em dia os fios são mais preferíveis se a qualidade máxima for necessária. Os seguintes métodos de conexão estão disponíveis:
- Wi-Fi direto. A TV recebe diretamente a imagem do laptop usando a tecnologia “Miracast”, “WiDi” (“Wireless Display”) e outras similares. O WiDi será discutido mais adiante no texto - observe que, a partir da versão 3.5, ele já suporta o Miracast.
- DLNA O laptop se torna um armazenamento de arquivos, no qual a TV pode reproduzir apenas filmes, músicas e abrir fotos.
- Media player Wi-Fi. Após a compra de um dispositivo adicional, a TV poderá receber vídeo e áudio de um laptop.
Usando um monitor sem fio
Para que a TV suporte Miracast ou WiDi, uma das seguintes condições deve ser atendida:
- Um computador com um processador Core i3 / i5 / i7 não anterior à segunda geração, uma placa de vídeo integrada não anterior ao HD Graphics 2000, adaptador sem fio Intel, Windows 7 e versões posteriores.
- Um computador com Wi-Fi, Windows 8.1 e posterior.
Em seguida, proceda da seguinte maneira para cada uma das tecnologias:
- Miracast No lado direito da tela, ligue para o painel de saída e encontre "Dispositivos" => "Projetor". Em seguida, clique em "Adicionar monitor sem fio" - encontre e conecte a TV.
- WiDi Abra o aplicativo Intel Wireless Display e vá para o menu Detected Wireless Displays. Encontre a TV e conecte-se a ela - pode ser solicitada uma senha.
Problemas comuns ao conectar um laptop a uma TV via HDMI e VGA
O problema mais comum é que a TV não vê o laptop via HDMI. Além disso, apenas o som pode não ser transmitido.
Sem sinal ou apenas uma imagem de um laptop na TV
- Verifique o cabo quanto a danos. A maneira mais fácil de fazer isso é em outro computador e TV - não é tarde demais para procurar vizinhos ou conhecidos.
- Verifique se as configurações da TV. Pode ter vários conectores. Nas configurações, você pode definir o sinal do conector errado. Ou seja, o cabo está conectado à HDMI 1 e, nas configurações, a exibição da imagem com HDMI 2 é ativada.
- Verifique as configurações do seu computador. Mantenha pressionada a combinação de teclas "Win + P" - o status atual da saída de vídeo aparecerá na tela do laptop. É necessário que não indique “Desligue o projetor”, mas “Duplicar”. Vá também para as configurações do adaptador de vídeo e verifique se a TV está configurada lá.
Ao conectar o laptop à TV via HDMI, não há som, mas há uma imagem
Provavelmente o problema está nas configurações do PC. Você pode verificar isso da seguinte maneira:
- Encontre o dispositivo de áudio na bandeja do sistema (centro de notificação). Para fazer isso, no canto inferior direito, clique com o botão direito do mouse no ícone do alto-falante.
- Os dispositivos que emitem som serão abertos. Verifique se o sinal de saída está ativado, não para "Alto-falantes (alto-falantes multimídia)", mas para a TV - o nome no computador em cada caso será diferente.
- Defina a TV como o dispositivo padrão. Para fazer isso, clique com o botão direito do mouse no ícone e ative a opção "Usar por padrão".
Às vezes, o problema é que o computador está em um volume baixo.