Como sincronizar seus dispositivos iOS e Android com o Windows 10 usando o Phone Companion
A partir de agora, todos os usuários do Windows 10 podem sincronizar facilmente dispositivos Android e iOS com o PC usando o Phone Companion da Microsoft. Isso é feito em apenas algumas etapas simples.
Ao contrário dos dispositivos no Windows Phone que são sincronizados automaticamente literalmente, os smartphones Android e iOS exigem configuração manual adicional usando uma conta verificada do Windows Live.
Além disso, os smartphones no Android e iOS têm suporte limitado para cinco aplicativos integrados ao Phone Companion, ao contrário do Windows Phone, que pode funcionar totalmente com todos os sete.
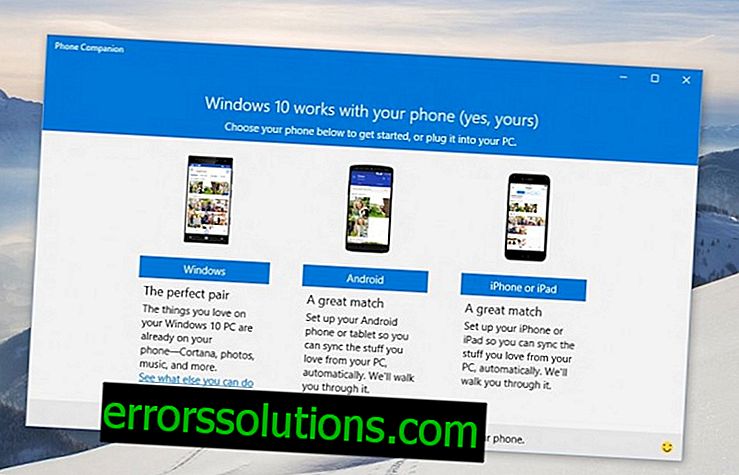
Aqui está um pequeno guia passo a passo que permitirá configurar a sincronização dos seus dispositivos através do Phone Companion:
Pontos-chave importantes
- Verifique se você já está autorizado no seu PC com uma conta verificada do Windows Live.
- Seu dispositivo iOS e Android deve estar com você para concluir a configuração.
- Para configurar o Phone Companion, você precisará repetir todas as etapas abaixo separadamente para cada um dos cinco aplicativos.
Instruções passo a passo para configurar a sincronização de um smartphone no Android ou iOS com um computador no Windows 10 usando o Phone Companion
- Conecte seu smartphone ao computador usando um cabo USB e deixe o sistema instalar automaticamente todos os drivers necessários.
- Inicie o programa Phone Companion, selecione o sistema operacional do seu smartphone e selecione OneDrive.
- Quando solicitado, digite seu nome de usuário e senha do Windows Live e faça login na sua conta.
- Após a autorização, um e-mail chegará ao seu e-mail com um link para baixar um aplicativo compatível com o seu smartphone. Você também pode encontrar e baixar manualmente o aplicativo OneDrive na App Store ou no Google Play.

- Depois de instalar o aplicativo no seu smartphone, execute-o e insira as mesmas credenciais do Windows Live inseridas no PC nas etapas anteriores.
- Conceda ao aplicativo todos os direitos necessários para o trabalho mais automático. Por exemplo, forneça acesso à sua Galeria para enviar fotos automaticamente.

- Depois de configurar o aplicativo no seu smartphone, retorne ao programa no seu PC e clique na confirmação "Conectei o aplicativo OneDrive no meu smartphone".
- No último estágio, você precisa confirmar as configurações e clicar em Concluir para concluir o processo de instalação.
Isso é tudo. Agora, os dados são sincronizados automaticamente entre o seu smartphone e o PC.





