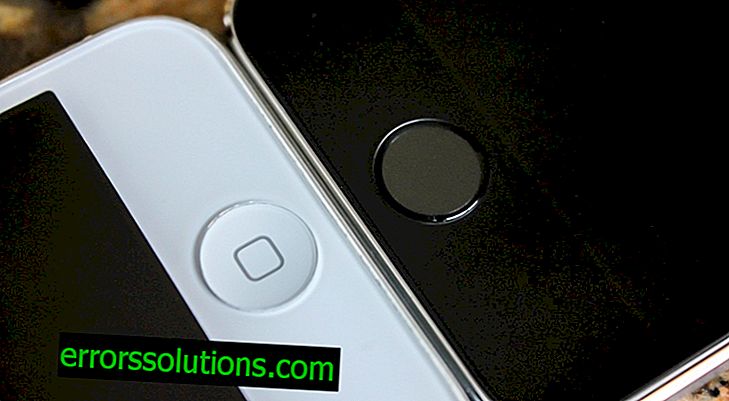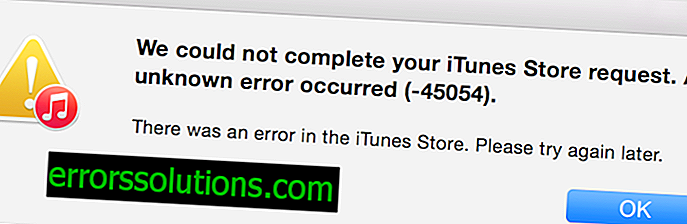O painel de controle da Nvidia não abre: como corrigi-lo?
Um grande número de proprietários de placas gráficas da NVIDIA sofrem o mesmo infortúnio - a incapacidade de abrir o Painel de Controle da Nvidia. Esse problema foi observado em todas as versões do sistema operacional Windows, do Windows 7 ao Windows 10. Todas as tentativas de abrir o Painel de Controle da Nvidia através do menu Iniciar mostraram-se completamente inúteis.
Neste artigo, discutiremos com você o problema da incapacidade de abrir o Painel de Controle da Nvidia. Tentaremos atualizar e reinstalar os drivers mais recentes da placa de vídeo no site oficial. Também tentaremos lidar com o serviço NVIDIA Display Driver, atualizar as bibliotecas do .NET Framework, reiniciar o processo do Nvidia Control Panel e muito mais.
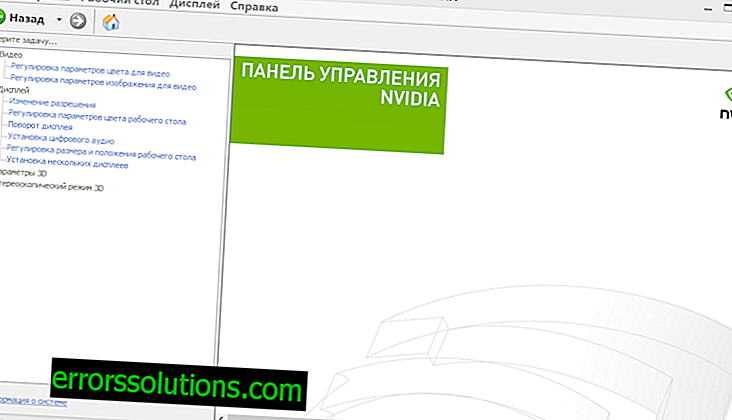
Método # 1: Reinstalando drivers Nvidia
Primeiro de tudo, você deve tentar reinstalar os drivers da Nvidia. Para fazer isso, faça o seguinte:
- Pressione Windows + R e digite devmgmt.msc .
- Com o Gerenciador de dispositivos aberto, localize a guia suspensa "Adaptadores de vídeo" e abra-a.
- Clique em RMB no seu acelerador gráfico e selecione "Excluir". Confirme suas intenções marcando a caixa de seleção "Desinstalar programas de driver para este dispositivo" e clicando em OK.
- Em seguida, acesse o site oficial da Nvidia para baixar os drivers necessários para sua placa de vídeo.
Nota: Não recomendamos que você selecione a pesquisa automática de drivers, pois isso às vezes leva a várias falhas e também pode levar uma quantidade enorme de tempo. Será melhor se você usar a seleção manual de drivers.
- Depois de baixar vários drivers do site da Nvidia, execute o instalador para iniciar o processo de instalação dos drivers. Já desinstalamos os drivers da placa de vídeo através do Gerenciador de dispositivos, mas ainda será melhor se você marcar a opção "Instalação limpa" durante a instalação.
- Após instalar os novos drivers, reinicie o computador e tente acessar o Painel de Controle da Nvidia novamente.
Nota: Uma instalação alternativa de driver pode ser o Gerenciador de dispositivos, com a ajuda da qual também pode ser ativada. No entanto, sob certas circunstâncias, vários problemas podem surgir. No entanto, se você deseja instalar os drivers dessa maneira, faça o seguinte:
- Pressione Windows + R e digite devmgmt.msc.
- Com o Gerenciador de dispositivos aberto, localize a guia suspensa "Adaptadores de vídeo" e abra-a.
- Clique em RMB na sua placa de vídeo e selecione "Atualizar driver ...", após o qual o Gerenciador de dispositivos instalará tudo.
Método # 2 Configurando o serviço de driver de vídeo NVIDIA
O serviço NVIDIA Display Driver é responsável por iniciar o Nvidia Control Panel. Portanto, se esse software parar de responder, reiniciar um serviço que depende dele é uma solução perfeitamente razoável.
- Pressione Windows + R, digite services.msc e pressione Enter.
- Localize o serviço sob o nome NVIDIA Display Driver Service.
- Clique duas vezes nele para ir para suas propriedades.
- Encontre o menu suspenso "Tipo de inicialização" e clique nele.
- Selecione a opção "Automático".
- Em seguida, verifique se o serviço está em execução. Caso contrário, clique no botão "Executar".
- Repita as mesmas etapas para todos os serviços da Nvidia que serão executados no seu computador.
- Após concluir estas etapas, tente iniciar o Painel de controle da Nvidia novamente.
Nota: mesmo que seja indicado que os serviços da Nvidia estão em execução, ainda é melhor se você os reiniciar manualmente. Para fazer isso, clique em Parar → Executar e faça isso com cada serviço Nvidia.
Método # 3 Reiniciando o processo do painel de controle da Nvidia
Este método é bastante semelhante ao anterior. Quando você inicia o Painel de Controle da Nvidia, seu processo pode começar a funcionar mal. Nesse caso, você só precisa reiniciar o processo.
- Pressione a combinação de teclas Ctrl + Shift + Esc para acessar o Gerenciador de tarefas.
- Vá para a guia com processos abertos.
- Encontre o processo chamado nviplui.exe, clique nele com o RMB e selecione "Finalizar processo".
- Tente também fechar outros processos relacionados à Nvidia.
- Agora que todos os processos foram fechados, tente abrir o Painel de controle da Nvidia novamente.
Se foi um processo com defeito, uma reinicialização tão simples ajudará a corrigir a situação.
Método №4 Definir resolução mais alta
Alguns usuários da rede foram capazes de superar o problema com o painel de controle da Nvidia, que não foi iniciado, usando uma solução bastante estranha - definindo uma resolução mais alta. Novamente, alguns usuários afirmam que ele pode não iniciar devido à baixa resolução.
- Clique com o botão direito na área de trabalho e selecione "Resolução da tela".
- Clique no menu suspenso “Resolução” e selecione a resolução mais alta possível para o seu monitor.
- Aplique alterações de permissão.
Com uma resolução mais alta, tente iniciar o Painel de Controle da Nvidia. Se iniciar, o problema deverá ser resolvido e você poderá definir sua resolução padrão.
Método 5 de 3: Corrigindo o Registro do Windows
Se você ainda não conseguiu resolver o problema ao iniciar o Painel de Controle da Nvidia, agora tentaremos corrigir as entradas no Registro do Windows. Como sempre, tenha cuidado ao alterar as entradas. Recomendamos que você faça backup do registro do Windows para poder se recuperar rapidamente se algo inesperado acontecer.
- Pressione Windows + R, digite regedit e pressione Enter.
- Vá para HKEY_CLASSES_ROOT \ Directory \ Background \ ContextMenuHandler.
- Encontre o NvCplDesktopContext, clique nele com o RMB e selecione "Excluir".
- Agora vá para HKEY_CLASSES_ROOT \ Directory \ Background \ shell .
- Clique com o botão direito do mouse no Shell e selecione "Criar → Partição" e nomeie-o como Nvidia Control Panel .
- Clique com o botão direito do mouse no Painel de controle da Nvidia e selecione "Criar → Partição". Nomeie esta seção como comando name.
- Clique duas vezes no comando e digite o valor C: \ Windows \ System32 \ nvcplui.exe e, em seguida, clique em OK.
- Saia do registro do Windows e reinicie o computador.
Após fazer pequenas alterações no registro do Windows, tente abrir o Painel de controle da Nvidia novamente. Desta vez, ela definitivamente deveria abrir calmamente.
Método # 6 Atualizando o .NET Framework e o VC ++ Redistribuível
Os aplicativos NVIDIA, como esperado, são executados em softwares como o .NET Framework e o VC ++ Redistributable. Se você possui versões desatualizadas dessas bibliotecas instaladas no seu computador, a incapacidade de abrir o Painel de Controle da Nvidia pode ser um problema muito esperado.
Tente atualizar o .NET Framework e o VC ++ Redistributable fazendo o download na seção de download do site oficial da Microsoft. Além disso, você também pode verificar se possui atualizações pendentes para o sistema operacional. Tente instalá-los, se houver.
Método # 7 Desabilitando a Inicialização Rápida
O firmware baseado em UEFI possui um recurso de início rápido que ajuda o computador a iniciar mais rapidamente. No entanto, essa função tem um sinal de menos - por causa disso, existem aplicativos de terceiros, drivers e serviços simplesmente não podem ser iniciados simultaneamente com o sistema, ou seja, seu lançamento é ignorado.
Se você tiver esse recurso ativado e não conseguir iniciar o Painel de Controle da Nvidia, o evento acima pode ter ocorrido. Você precisa acessar as configurações do BIOS e desativar a Inicialização rápida ou a Inicialização rápida.