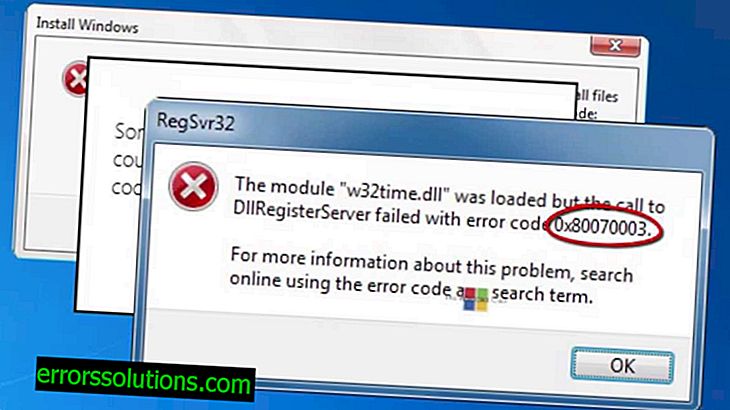Quais problemas no sistema são indicados pelo erro 0x80070422 e como corrigi-lo
Ao baixar ou instalar arquivos do Windows Update, o sistema pode relatar um problema e exibir o código de erro 0x80070422 em uma mensagem especial. Esse código pode indicar indiretamente que o sistema contém malware ou o código do programa de certos arquivos foi alterado e agora o Windows não pode instalar corretamente algumas atualizações. Neste material, tentaremos informar o máximo possível sobre os motivos desse comportamento do sistema e como corrigir o erro 0x80070422.
Que erro 0x80070422 pode dizer
O código de erro 0x80070422 ocorre quando o Windows Update falha ao modificar alguns arquivos de sistema existentes ou gravar novos no disco rígido. Isso pode significar que algum código malicioso ou software de baixa qualidade chegou à sua cópia do Windows, o que alterou as configurações do sistema e agora o firewall interno precisa bloquear a instalação de algumas atualizações.
Às vezes, surge uma situação em que o erro 0x80070422 pode indicar que o malware não apenas afetou o sistema, mas também bloqueia o firewall interno. Nesse caso, a mensagem contida na janela de erro indicará que o instalador detectou o erro e interrompeu outras operações por conta própria.
Como corrigir o erro
Para corrigir o erro 0x80070422, é necessário aguardar um segundo até que apareça uma mensagem na tela informando que o instalador detectou um erro e faça exatamente o que a Microsoft recomenda. Instruções detalhadas sobre a aplicação desse método para resolver o erro 0x80070422 são fornecidas abaixo.
- Abra o menu Iniciar e localize Computador.
- Clique com o botão direito do mouse e selecione a opção Gerenciar na lista suspensa.
- Na janela que se abre, selecione a seção Serviços.
- Entre os serviços responsáveis pela operação de alguns programas e componentes do Windows, encontre um chamado Firewall.
- Clique no serviço selecionado com o botão direito do mouse, abra suas propriedades.
- Na pequena janela do sistema que é aberta, especifique o tipo de serviço para iniciar automaticamente, clique no botão Executar e aplique as alterações.
- Após este procedimento, você certamente deve reiniciar o sistema.
Se o primeiro método não ajudar a corrigir a situação e o firewall interno permanecer inativo, recomendamos que você ainda verifique o sistema em busca de vírus e malware. Para fazer isso, você precisa baixar o utilitário AntiMalware Bytes, inicializar o computador no modo de segurança e verificar o sistema.
Após a conclusão da verificação, é necessário excluir todas as ameaças detectadas e reiniciar o computador para carregá-lo no modo de operação padrão. Este procedimento permitirá encontrar e excluir algo que não pode ser encontrado e removido, mesmo com o software antivírus em operação normal. Muitas vezes acontece que o próprio vírus bloqueia não apenas o firewall, mas também qualquer software antivírus.
Quando a verificação estiver concluída e o computador reiniciar, retorne ao primeiro parágrafo deste manual e tente iniciar o serviço Firewall do Windows novamente. O utilitário AntiMalware Bytes deve remover todo o software que bloqueou o trabalho dos serviços relacionados à proteção do sistema e à instalação de atualizações. Após o início do serviço, retorne ao Windows Update e tente o procedimento de instalação da atualização novamente.