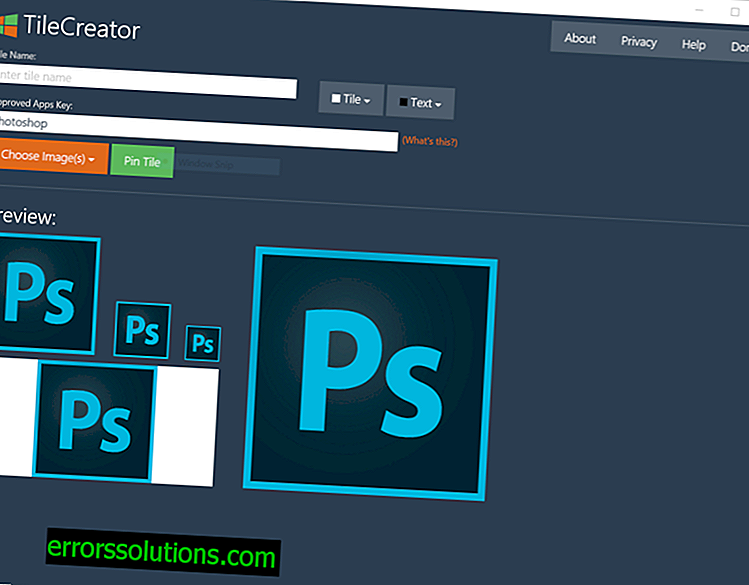Windows 10: Como criar blocos adicionais no menu Iniciar usando o TileCreator
O Windows 10 combina em sua interface todas as vantagens e recursos da tela inicial do Windows 8 e a aparência desatualizada do menu Iniciar do Windows 7. É por isso que alguns aplicativos são apresentados no novo menu como blocos terríveis e feios no estilo Win32.
No entanto, existe uma ferramenta que pode limpar essa bagunça do menu Iniciar. Ele é chamado TileCreator e funciona da mesma maneira que o ObliTile fez no Windows 8.1.
Os funcionários da equipe do Windows Central esclarecem que as alterações feitas no sistema Windows 10 tornam quase impossível editar a aparência dos blocos no menu Iniciar da maneira usual.
Portanto, você precisará aplicar várias ferramentas e truques diferentes ao mesmo tempo para fazer o TileCreator funcionar no Windows 10:
- Baixe uma cópia gratuita do TileCreator na Windows 10 Store
- Faça o download do TileCreatorProxy.exe e execute este programa como administrador (clique com o botão direito do mouse no arquivo baixado e selecione Executar como administrador no menu). Isso tornará possível ignorar a restrição definida no sistema e criar o diretório C: TileCreator.
- Abra manualmente a pasta no endereço C: TileCreator ou copie e cole esse endereço na barra de pesquisa no menu Iniciar e pressione o botão Enter no teclado. Nas primeira e segunda versões, uma janela deve abrir antes de você, como na captura de tela abaixo:

- Agora abra o arquivo com a extensão .config desta pasta usando o Bloco de Notas e insira o nome do programa ou o caminho para a pasta na qual está armazenado o arquivo .exe do programa que você deseja adicionar ao menu Iniciar. O caminho para este arquivo pode ser encontrado da seguinte maneira:
- Na barra de pesquisa do menu Iniciar, digite o nome do programa que você deseja encontrar. Clique com o botão direito do mouse no ícone do programa encontrado e selecione o item Abrir local do arquivo.
- Copie o caminho para a pasta aberta na barra de endereços do Explorer, cole o arquivo .config no arquivo já aberto e adicione manualmente o nome do programa no final do endereço, adicionando a extensão .exe depois dele.
- Retorne ao TileCreator que você baixou no primeiro parágrafo deste manual e insira o mesmo nome de programa que você inseriu no arquivo .config na etapa anterior (o campo Chave de aplicativos aprovados).
- Bem, no final, você também pode definir um nome para o bloco futuro (Nome do bloco) ou deixar o campo Nome em branco para que apenas o ícone do programa seja exibido no menu.
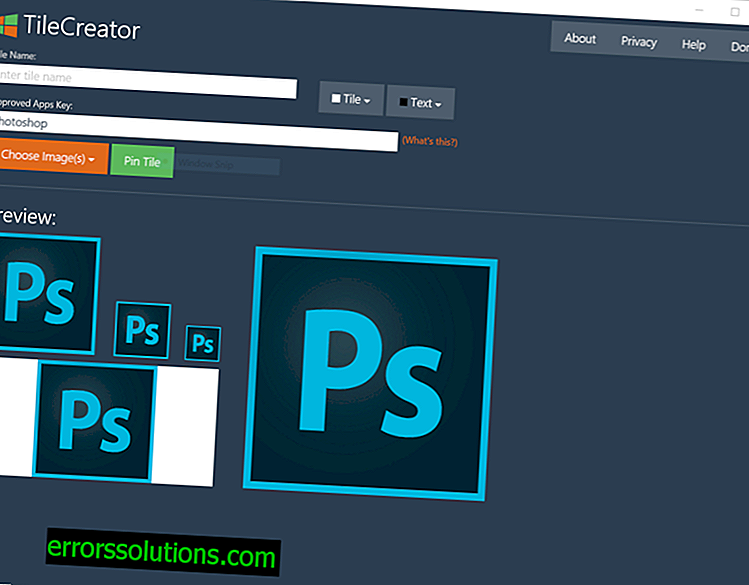
- Para salvar o resultado, clique no botão Fixar mosaico e você pode ver o novo mosaico no menu Iniciar.
Nota: Se o botão para salvar o resultado (Pin Tile) não funcionar corretamente, execute o programa TileCreatorProxy.exe como administrador, conforme descrito no segundo parágrafo desta instrução.
Como o programa TileCreator ainda está essencialmente em desenvolvimento, de acordo com alguns relatórios, a opção de alterar a cor da assinatura do bloco não funciona corretamente até o momento.