Windows 10: como gravar jogos, tirar capturas de tela e clipes de jogos usando o Game DVR
O Windows 10, lançado em 29 de julho, foi baixado e instalado em 14 milhões de computadores em todo o mundo nas primeiras 24 horas após o lançamento, o que indica claramente um grande interesse neste produto.
Enquanto alguns usuários continuam atualizando para a nova versão do sistema operacional, outros já estão explorando os recursos novos e ocultos do Windows 10. Uma das surpresas ocultas importantes do sistema é o programa Game DVR, que pode ser usado para gravar jogos e posteriormente distribuir conteúdo em várias redes sociais.
O Game DVR no Windows 10 pode ser usado para salvar capturas de tela e gravar vídeos de jogos a qualquer momento durante o jogo. Os clipes de jogos também podem ser gravados em segundo plano quando um jogo está ativo.
As capturas de tela e os vídeos de jogos obtidos com o programa podem ser baixados e editados no aplicativo Xbox para Windows 10. Da mesma forma, eles podem ser compartilhados com outros jogadores.
O Windows 10 Game DVR também pode ser usado durante a transmissão de jogos do Xbox para o PC.
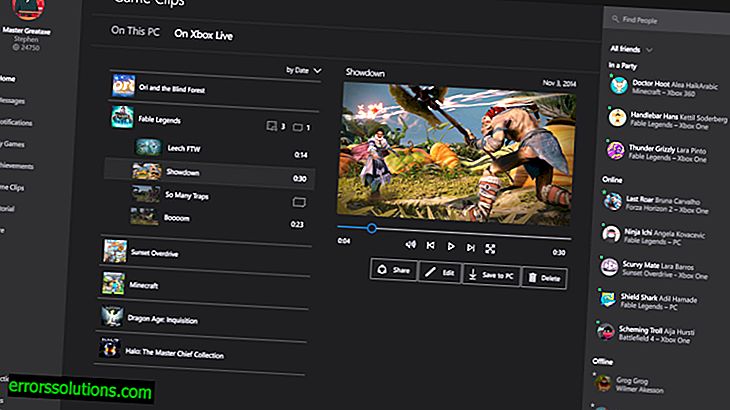
Como criar capturas de tela, vídeos e clipes de jogos usando o Game DVR
Você precisa:
- ter uma placa de vídeo não é pior do que uma AMD 7900, Intel HD Graphics 4000 ou Nvidia GTX 600.
- Execute o jogo no modo janela, não em tela cheia.
Como usar o Game DVR no Windows 10
Etapa 1. Inicie o aplicativo Xbox no Windows 10 e entre com sua conta da Microsoft. Crie uma nova conta Xbox se você ainda não tiver uma.
Etapa 2. Vá para Configurações. Aqui você pode configurar a gravação de jogos. Defina o tempo desejado no item "record last". Você pode ajustar a qualidade, o número máximo de registros e a localização dos arquivos criados.
Etapa 3. Crie um clipe de jogo. Para fazer isso, conecte o controlador Xbox ao computador e clique no botão Xbox. Você também pode usar atalhos de teclado. Para iniciar a gravação, pressione Win + G.
Etapa 4. Usando o controle Xbox, você também pode usar as teclas de controle do programa.
Descrição do controle do controlador Xbox
Descrição da direita para a esquerda:
- primeiro botão abre o aplicativo Xbox
- o segundo captura a imagem do buffer se a gravação estiver ativada em segundo plano
- o terceiro cria uma captura de tela da janela ativa
- o quarto abre as configurações do Game DVR.
Etapa 5. O programa deve funcionar na maioria das janelas. Se o DVR de jogo não reconhecer o aplicativo atual, selecione "Sim, este é um jogo" se você quiser continuar.
Etapa 6. Os clipes criados da maneira descrita são salvos em C: / users / username / VideosCaptures. Você também pode visualizá-los no Xbox selecionando o ícone Game DVR no lado esquerdo da tela. Você pode acessar imediatamente os clipes clicando em uma notificação no campo de notificação do Windows 10.



