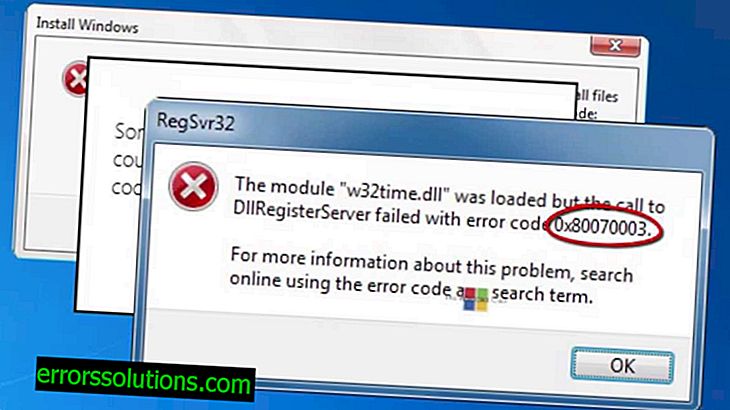Como usar o teclado no iPhone ou iPad?
Seu iPad e iPhone estão equipados com um teclado na tela, mas nada impede que você conecte um teclado clássico ao dispositivo e o utilize. Vamos ver como fazer isso neste artigo.
Do que você precisa

Bem, o mais óbvio é o próprio teclado e o dispositivo ao qual você pretende conectá-lo. No entanto, você precisa apontar imediatamente uma coisa simples - embora seja possível conectar um teclado com fio convencional, é uma tarefa extremamente desagradável e demorada. Neste artigo, iremos aonde uma maneira fácil é conectar um teclado Bluetooth.
Qual teclado escolher é sua preocupação. Além disso, esses teclados não são tão caros quanto parecem à primeira vista. Mas isso, é claro, depende do próprio fabricante. Por exemplo, a Logitech produz bons teclados Bluetooth.
Além disso, como opção, você pode comprar um teclado Bluetooth da Apple, mas precisa ser avisado imediatamente - eles são incrivelmente caros quando comparados com os de menor marca.
Se você quiser usar o teclado do seu MacBook (sim, isso também é possível), será necessário usar um software especial, mas este tópico funcionará para um artigo separado, para mais informações na próxima vez.
Conexão de teclado Bluetooth

O processo de conectar um teclado Bluetooth ao seu iPhone ou iPad é exatamente o mesmo que conectar outros periféricos com esta tecnologia. Vá para as configurações do seu iPhone ou iPad e selecione "Bluetooth". Ative o Bluetooth se ainda não estiver ligado.
Em seguida, ative o teclado Bluetooth e faça com que o módulo Bluetooth do seu iPhone ou iPad o encontre. Geralmente, em teclados desse tipo, há um botão liga / desliga especial, que normalmente é indicado pelo símbolo Bluetooth (alguns teclados requerem pressionar a combinação de teclas Fn + a tecla do símbolo).
Assim que o teclado estiver pronto para a conexão, ele aparecerá na lista de dispositivos do módulo Bluetooth no seu iPhone ou iPad na guia "Outros dispositivos". Em seguida, digite o código no teclado, que você precisará ver ao clicar nele na lista de dispositivos disponíveis, por exemplo, 1652.
Isso, de fato, é tudo. Depois de fazer isso, o teclado Bluetooth será conectado ao seu iPhone ou iPad. Sinta-se à vontade para começar a digitar o que quiser. O teclado Bluetooth e o seu dispositivo lembrarão dessa conexão e na próxima vez que você quiser conectar um teclado, basta ligá-lo.
Entrada simples

Quando você abre um documento ou algum documento de texto no seu dispositivo iOS, basta clicar no lugar certo com o dedo e começar a digitar. Como não há suporte para mouse, você ainda precisa navegar em todos os menus usando os métodos antigos, ou seja, tocando no visor.
Enquanto você digita e o teclado Bluetooth está conectado ao dispositivo iOS, o teclado na tela não é exibido e ocupa a maior parte da tela, o que é sem dúvida uma grande vantagem. Assim, para usar o teclado na tela novamente, basta desligar o Bluetooth no seu iPhone ou iPad ou desligar o teclado.
Atalhos de teclado
O iOS inclui muitos atalhos de teclado que você pode usar para facilitar sua vida. Por exemplo, pressione Command + C para copiar, Command + V para colar, Command + Z para desfazer a última ação etc. (se você usar o teclado para Windows, a tecla Win terá que servir como um substituto para a tecla Command). Os desenvolvedores de software também costumam adicionar algumas combinações especiais de teclas para seus programas. Aqui está uma pequena lista dos atalhos de teclado mais necessários:
- Command + Tab - alterna entre aplicativos
- Command + Space - pesquisa de chamadas
- Command + T - abre uma nova guia no Safari
- Command + Shift + R - ativar o modo de leitura no Safari
- Command + N - inicia um novo email no aplicativo Mail, uma nova anotação ou um novo evento no aplicativo Calendar.
Dependendo do teclado Bluetooth, você também pode ter botões especiais destacados para as funções do iOS. Naturalmente, nem todos os atalhos de teclado foram indicados na parte superior - existem muitos outros. Você pode encontrar a lista completa no site oficial da Apple. Todos foram projetados para Mac, mas você pode usá-los com segurança para iOS.